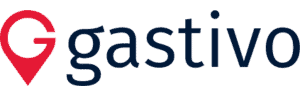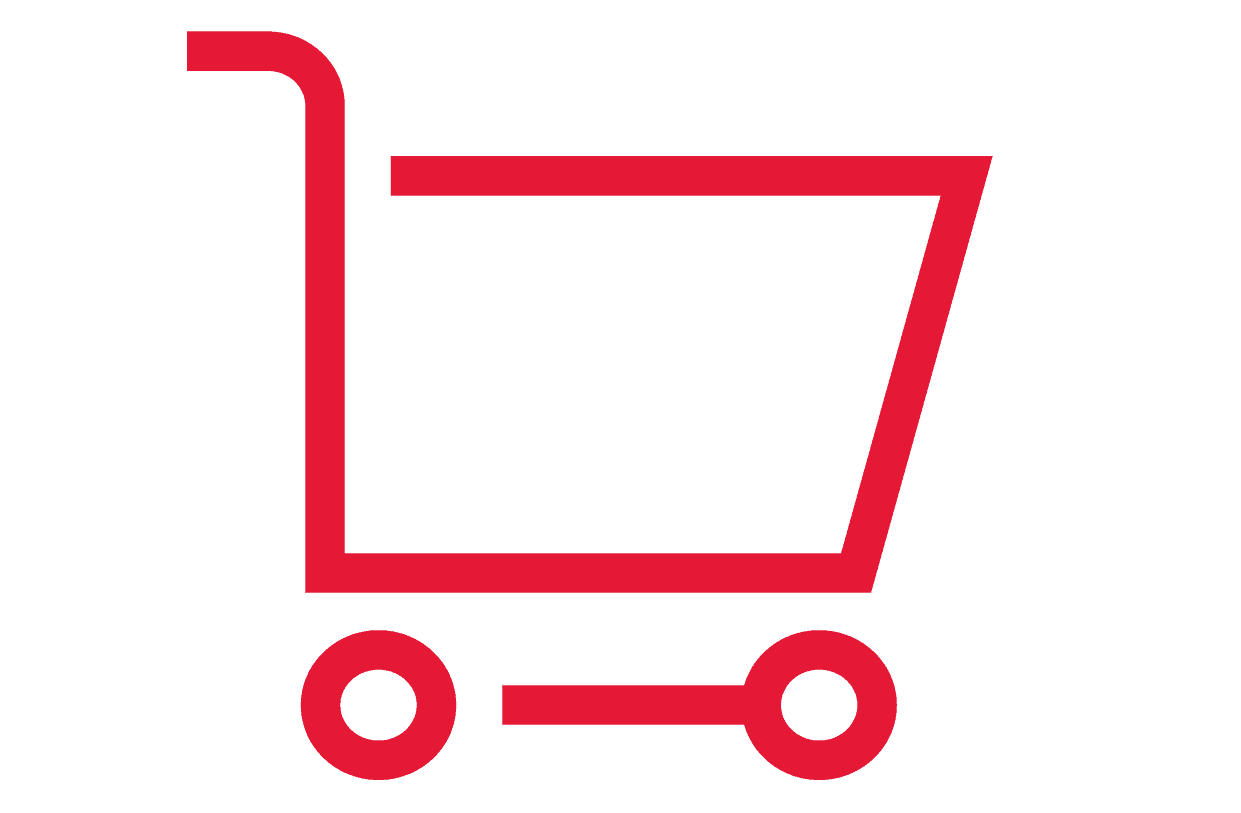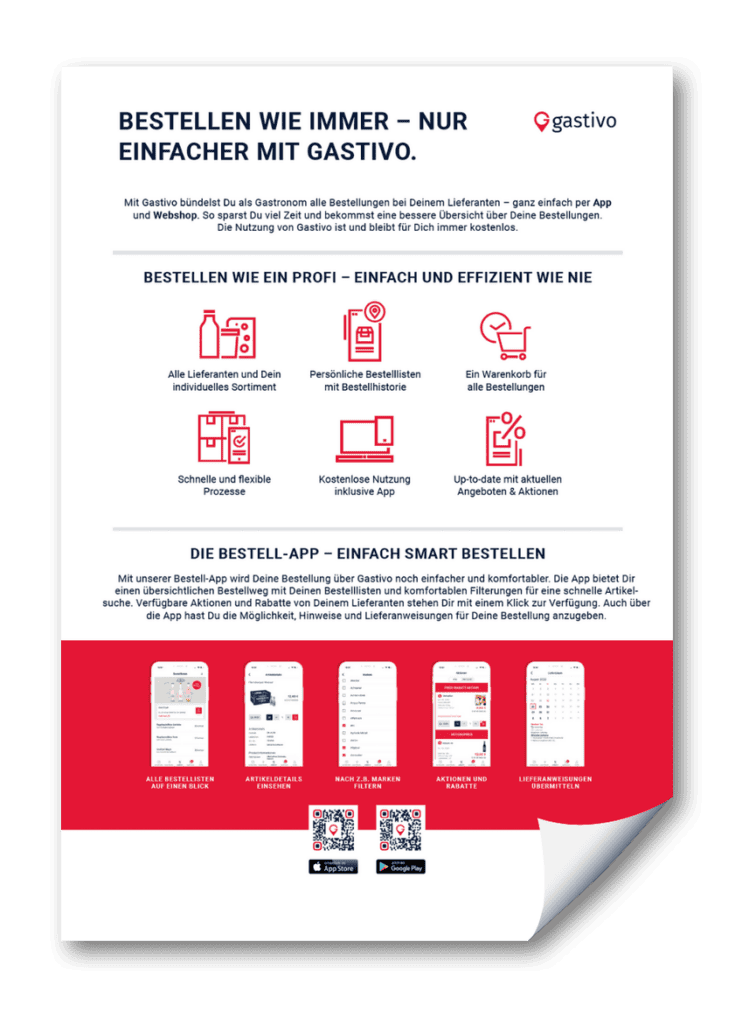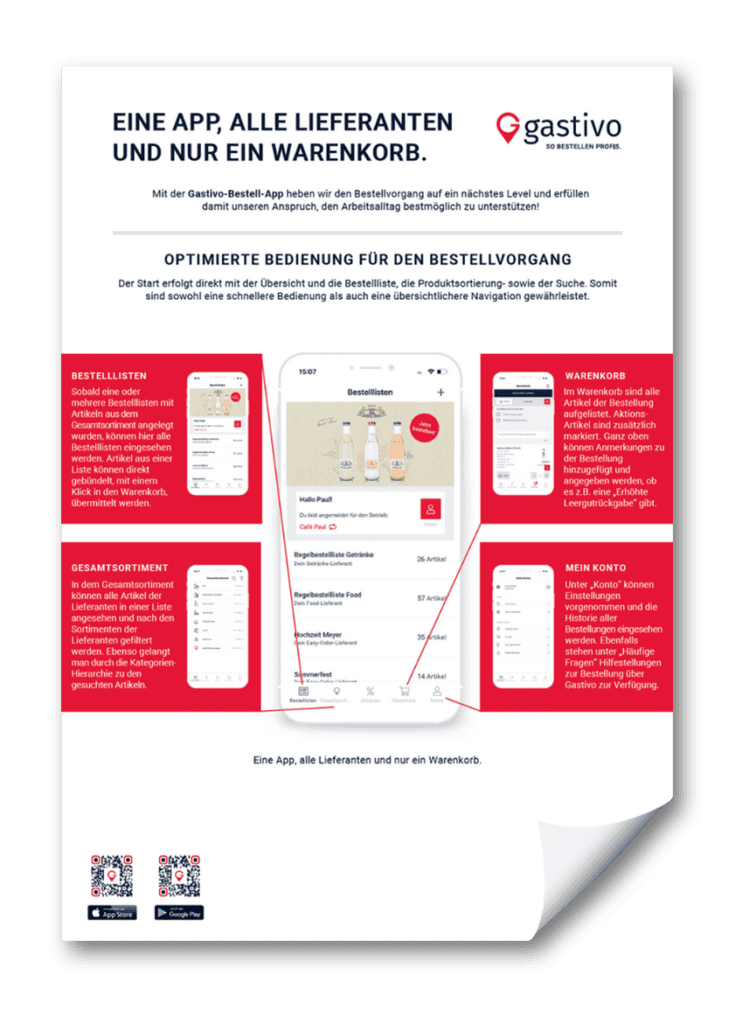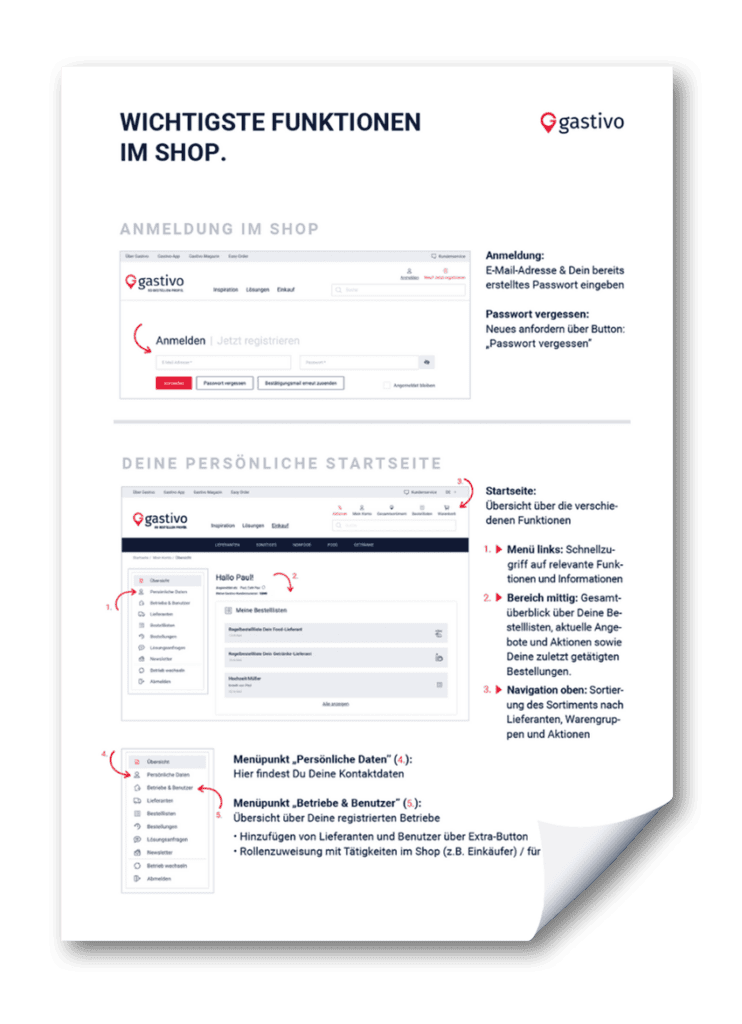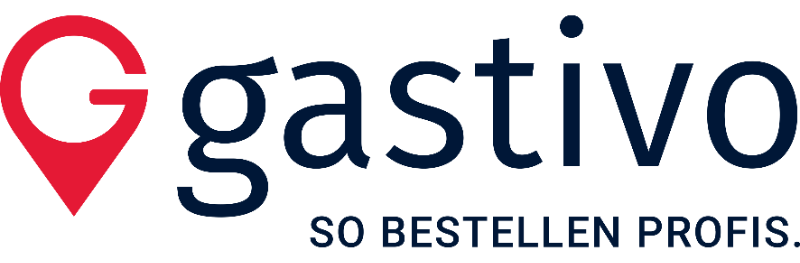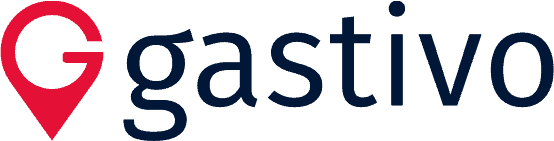Helpcenter
Hier findest Du verschiedene Anleitungen und Hilfestellungen zur Nutzung vom Shop und der App.
GUIDELINES
Alle Informationen zu Deiner Nutzung von Gastivo – Schritt für Schritt.
Über das Registrierungs-Formular auf gastivo.de
Öffne gastivo.de/registrierung/ und wähle aus, ob Du ein Geschäfts- oder Privatkunde bist.
Hinweis: Du kannst Gastivo als Privatperson nicht nutzen. Gastivo richtet sich ausschließlich an gewerbliche Abnehmer im Sinne des §14 BGB.
Du bist Geschäftskunde von einem unserer Lieferpartner und hast bereits einen Easy-Registration-Code bekommen? Dann lese weiter im Abschnitt Easy-Registration.
Nun ist es an der Zeit, Deine persönlichen Daten zu hinterlegen.
- Wähle Deine Anrede aus.
- Gib Deinen vollständigen Vor- und Nachnamen an.
- Hinterlege eine E-Mail-Adresse, die für den Login genutzt werden soll und auf die Du uneingeschränkten Zugriff hast.
- Optional kannst Du auch noch Deine Telefonnummer hinterlegen, damit wir Dich bei Rückfragen direkt kontaktieren können.
- Klicke auf Weiter
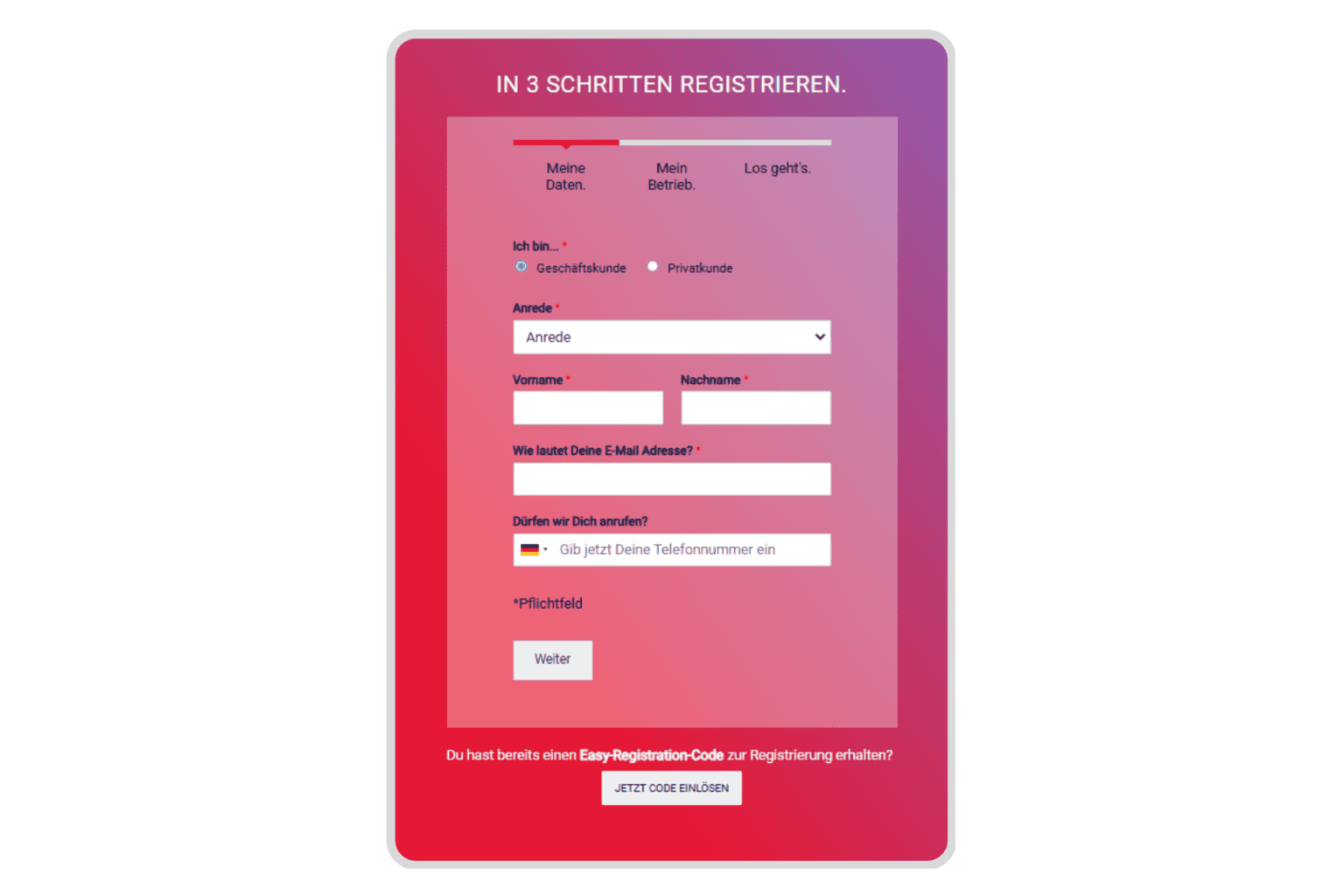
Als nächstes müssen die Informationen zu Deinem Betrieb hinterlegt werden.
- Gib den Namen Deines Betriebes an.
- Gib die Lieferadresse für den Betrieb an.
- Wie Du weitere Betriebe anlegen kannst, erfährst Du im Reiter Betriebe hinzufügen.
- Sollte Deine Rechnungsadresse von der Lieferadresse abweichen, klicke auf Ja und gebe die abweichende Adresse ein.
- Klicke auf Weiter
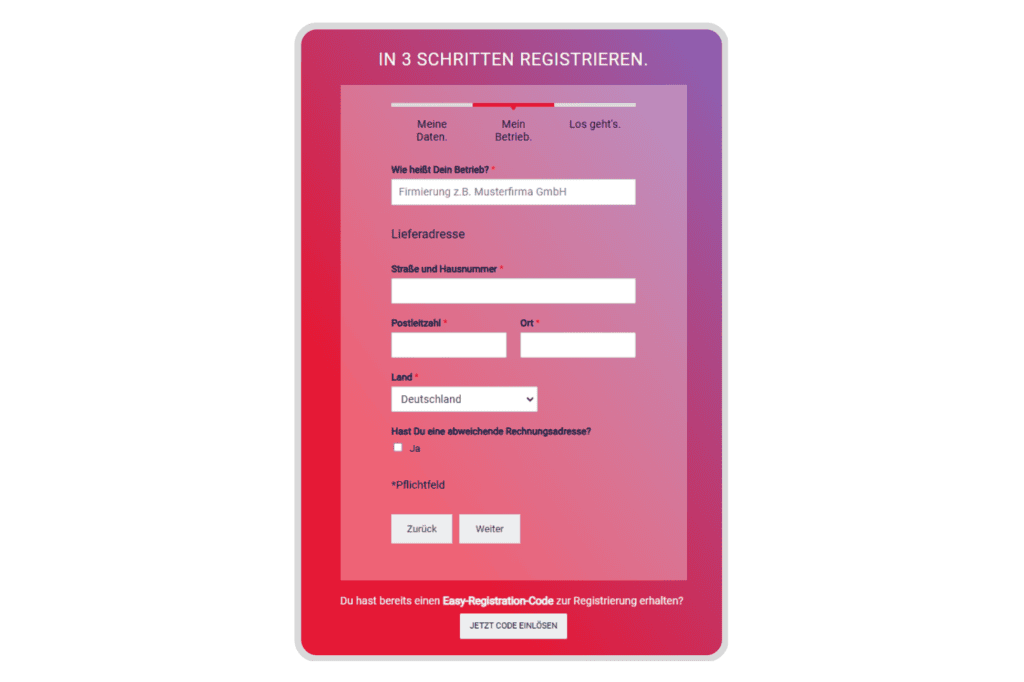
- Lege ein Passwort für Dein Benutzerkonto fest. Dieses muss mind. 8 Zeichen lang sein und jeweils einen Großbuchstaben, ein Sonderzeichen und eine Zahl beinhalten. Bestätige Dein Passwort erneut im Feld daneben.
- Bestätige noch unsere Datenschutzerklärung und die AGB.
- Um die Registrierung abzuschließen, klicke auf Jetzt registrieren.
Sobald Du die Registrierung abgeschickt hast, erhältst Du eine E-Mail, die Du bestätigen musst. Du wirst von uns in einer separaten E-Mail informiert, sobald Dein Betrieb freigeschaltet wurde.
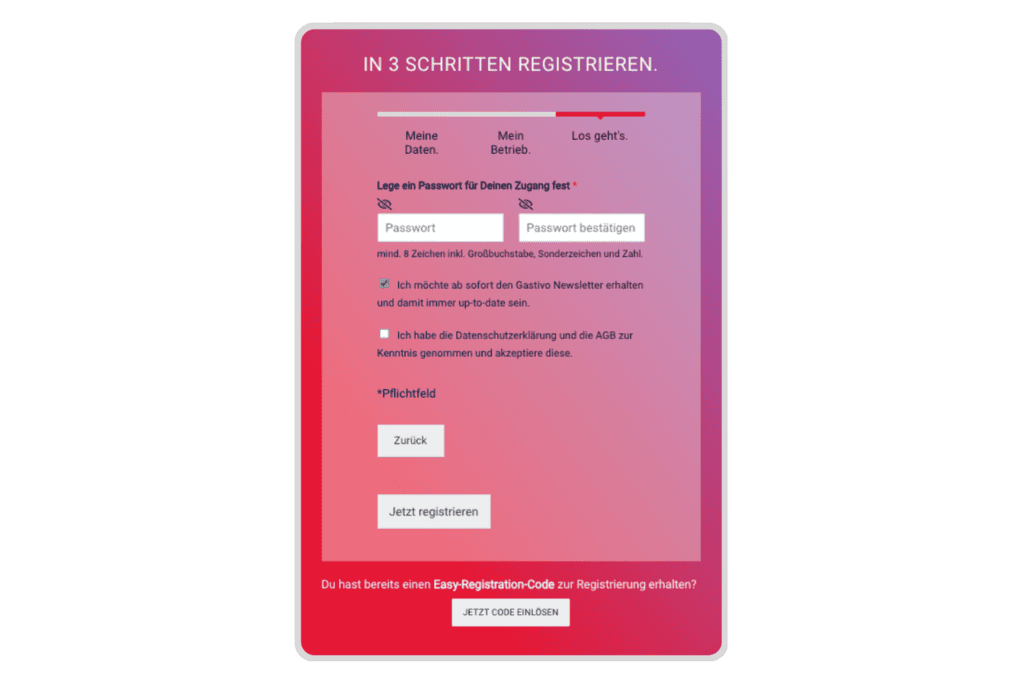
Mit einem Easy-Registration-Code
Um Dich via Easy-Registration anmelden zu können, solltest Du vorab eine E-Mail von Deinem Lieferanten mit Deinem persönlichen Registrierungscode erhalten haben.
Diesen Code kannst Du ganz einfach über den Link in der E-Mail oder auf easy.gastivo.de einlösen. Dort findest Du Deine hinterlegten Kundendaten, welche Du bei Bedarf anpassen kannst.
Nach Zustimmung der Datenschutzbestimmungen und der AGB von Gastivo und Deinem Lieferanten, kannst Du durch einen Klick auf Jetzt auf Gastivo registrieren die Registrierung abschließen.
Mit dieser Zustimmung werden Deine Kundendaten zur Freigabe an Gastivo weitergeleitet. Du wirst per E-Mail informiert, sobald Dein Benutzerkonto freigeschaltet ist.
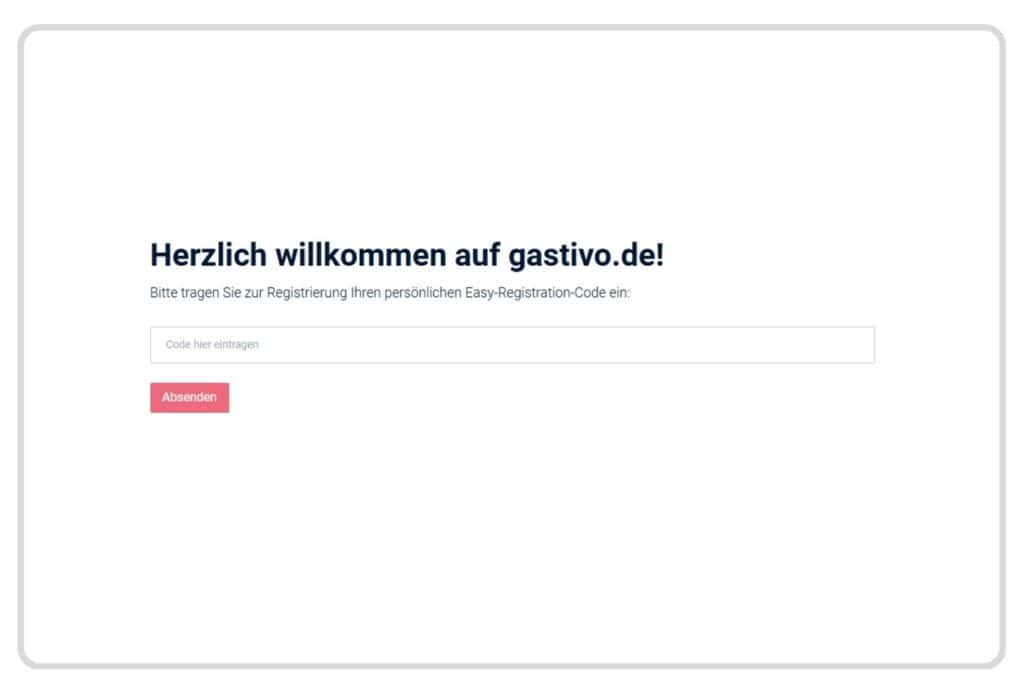
Passwortvergabe
Zeitgleich erhältst Du eine weitere E-Mail für die Passwortvergabe. Das Passwort muss mind. 8 Zeichen lang sein und jeweils einen Großbuchstaben, ein Sonderzeichen und eine Zahl beinhalten. Nach Eingabe und Bestätigung Deines Passwortes, hast Du nun vollen Zugriff auf Dein Gastivo Konto. Mit einem Klick auf Meine Daten anzeigen gelangst Du direkt zur Shop Übersicht.
Sobald Dein Lieferant freigeschaltet wurde und Du bestellbereit bist, erhältst Du eine weitere E-Mail von uns.
Du kannst nun mit dem Bestellen loslegen.
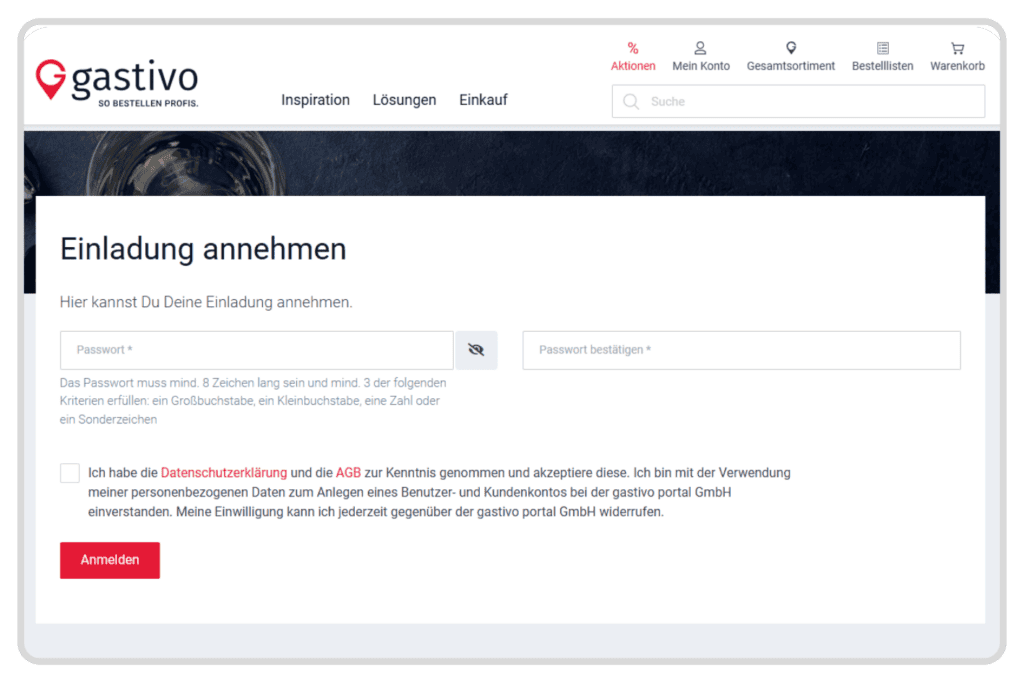
Anmeldung
- Gehe auf portal.gastivo.de/anmeldung und gib Deine E-Mail-Adresse und Dein Passwort ein. Solltest Du Dein Passwort vergessen haben, kannst Du es über den Button Passwort vergessen zurücksetzen.
- Um Dich nicht jedes Mal wieder neu anmelden zu müssen, sobald Du den Shop verlässt, setze den Haken bei Angemeldet bleiben.
- Klicke nun auf Anmelden, um in den Shop zu gelangen.
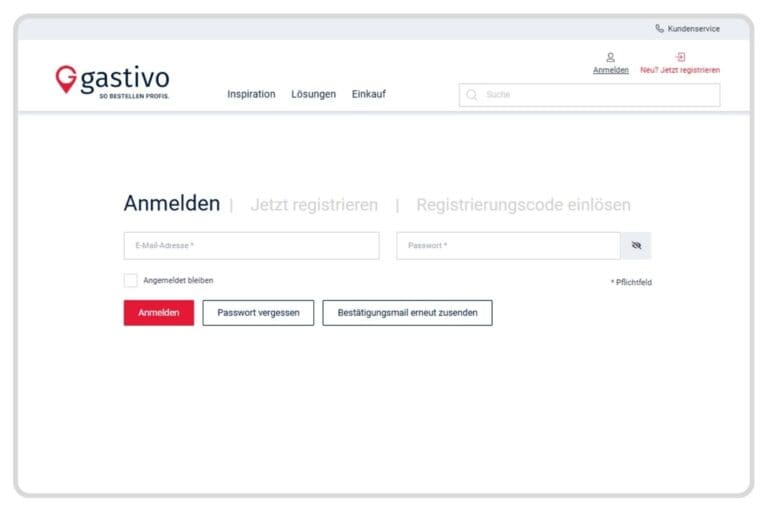
Benutzerkonto bearbeiten
Deine persönlichen Daten wie E-Mail-Adresse, Vor- und Nachname und Telefonnummer kannst Du im linken Seitenmenü unter Persönliche Daten bearbeiten. Zudem gibt es hier die Möglichkeit, Dich für den Gastivo-Newsletter an- und abzumelden, Dein Passwort zu ändern oder Dein Benutzerkonto zu löschen. Als Kontoinhaber kannst Du hier das gesamte Gastivo-Konto löschen.
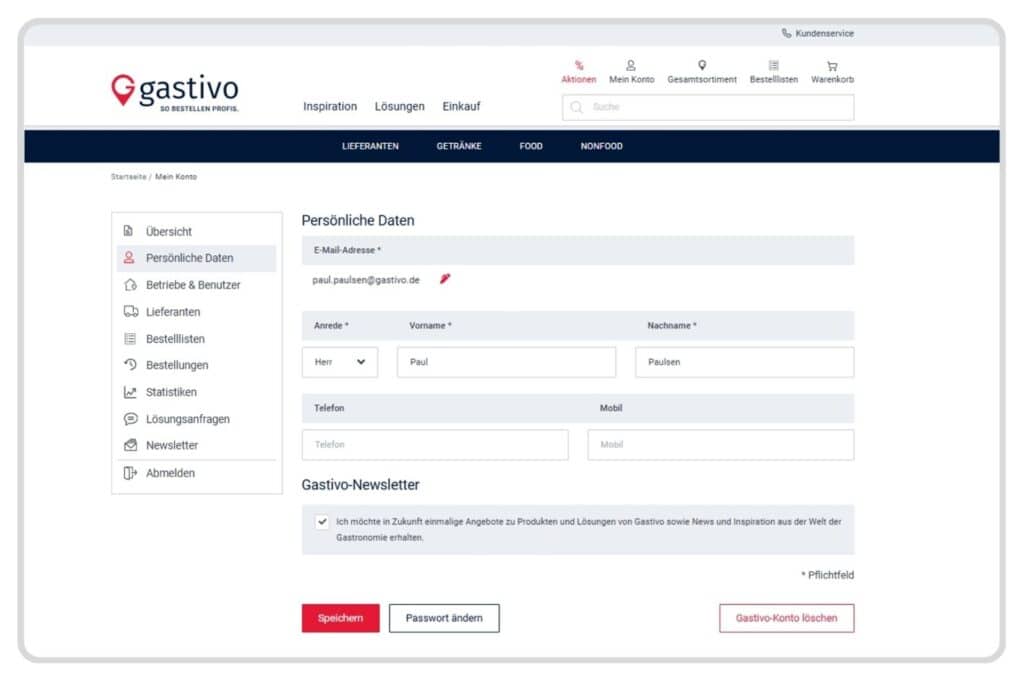
Benutzer anlegen
Benutzer können nur von Benutzer mit der Rolle Kontoinhaber oder Betriebsleiter verwaltet werden. Einkäufern steht der Bereich Benutzer nicht zur Verfügung.
Klicke oben in der Menüleiste auf Mein Konto und dann auf Betriebe & Benutzer oder gelange direkt über das linke Seitenmenü auf Betriebe & Benutzer. Dort findest Du Deine Liefer- und Rechnungsadresse, Deine aufgeschalteten Lieferanten, die Benutzer und die verschiedenen Betriebe.
Benutzer anlegen
- Um einen neuen Benutzer anzulegen, klicke auf Benutzer hinzufügen.
- Trage nun die persönlichen Daten wie Vorname, Nachname und E-Mail-Adresse ein. Optional kann auch eine Telefon- oder Mobilnummer hinterlegt werden.
- Wähle danach unter Angestellt bei* aus, für welchen Betrieb der Benutzer zuständig ist. Wenn nur ein Betrieb vorhanden ist, wird dieser bereits automatisch hinterlegt.
- Gib im letzten Schritt an, welche Benutzerrolle der Benutzer bekommen soll. Du kannst dabei zwischen Einkäufer oder Betriebsleiter auswählen. Pro Betrieb kann nur ein Benutzer die Rolle Betriebsleiter übernehmen. Es ist nicht möglich, einem Benutzer mehrere Rollen in einem Betrieb zuzuweisen. Setze den Haken bei Preise anzeigen, wenn der Benutzer die Preise der Artikel (falls vorhanden) sehen darf.
- Klicke auf Speichern, um den neuen Benutzer anzulegen.
Um Benutzerdaten erneut zu bearbeiten, klicke auf das Stiftsymbol neben dem jeweiligen Kontakt. Wurde die Benutzereinladung nicht angenommen, kann über das Icon rechts daneben erneut eine Anfrage gesendet werden.
Unter Bestellbestätigungsempfänger hinzufügen kannst Du zudem weitere E-Mail-Adressen hinterlegen, an die bei jeder Bestellung eine Bestellbestätigung gesendet werden soll.
Willst Du die Lieferadresse oder den Namen Deines Betriebes ändern, kannst Du dies als Kontoinhaber oder Betriebsleiter unter Datenänderungen anfragen beauftragen.
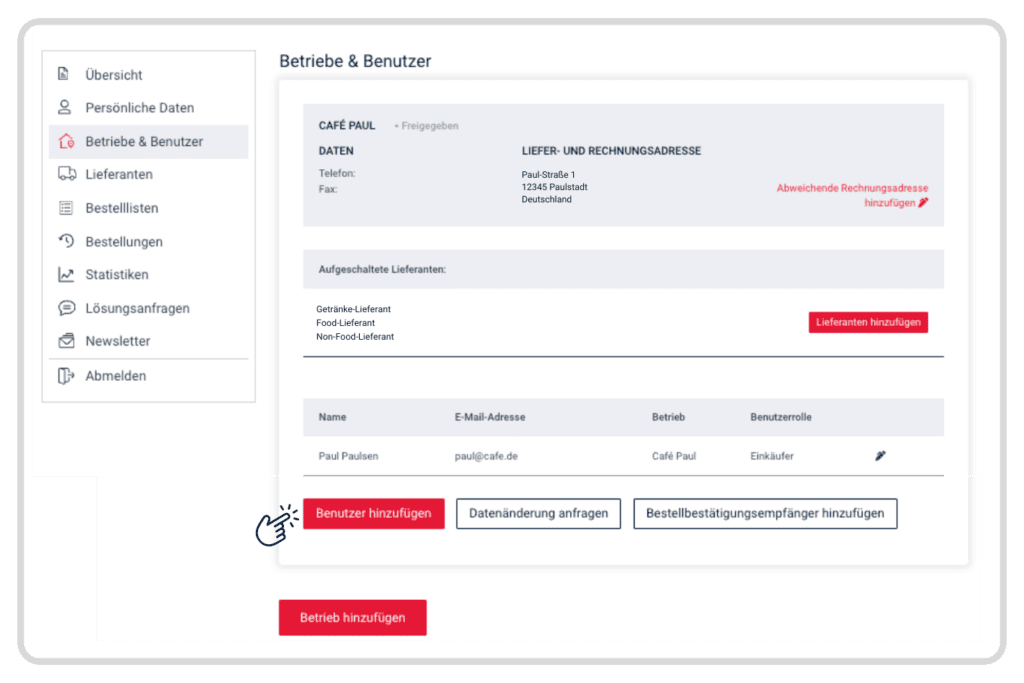
Betriebe hinzufügen
Achtung! Nur mit der Benutzerrolle Kontoinhaber kannst Du neue Betriebe hinzufügen.
- Um weitere Betriebe anzulegen, klicke auf Betrieb hinzufügen.
- Gib den Firmennamen, Telefonnummer, sowie Liefer- und Rechnungsadresse an und klicke auf Speichern.
- Sobald der neue Betrieb freigeschaltet wurde, wirst Du von uns per E-Mail informiert. Der neue Betrieb wird Dir danach unter Betriebe & Benutzer angezeigt.
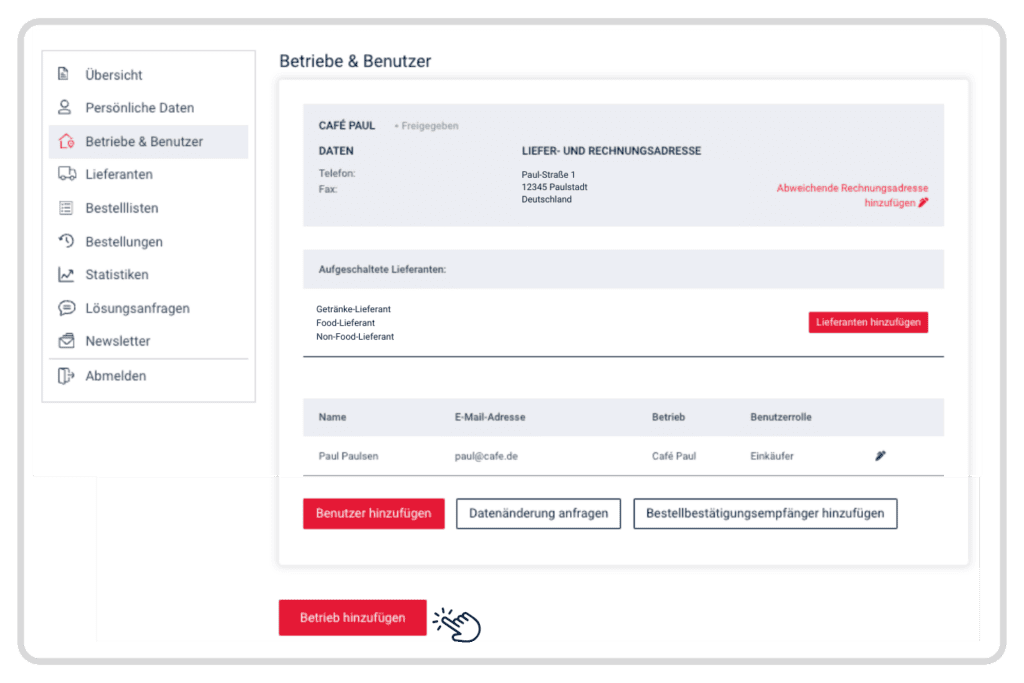
Lieferanten hinzufügen
Achtung! Nur mit der Benutzerrolle Kontoinhaber und Betriebsleiter kannst Du neue Lieferanten hinzufügen.
- Klicke auf das Feld Lieferanten im linken Seitenmenü.
- Unter der Übersicht Deiner aufgeschalteten Lieferanten findest Du mögliche weitere Lieferanten. Trage im Feld Kunden-Nr. Deine Kundennummer ein, sofern Du bei diesem Lieferanten bereits eine Kundennummer hast. Solltest Du noch keine haben, lasse dieses Feld einfach frei.
- Du hast die Möglichkeit noch eine zusätzliche Anmerkung zu ergänzen.
- Klicke auf den Button Jetzt anfragen, um Deine Anfrage abzuschicken.
- Du wirst informiert, sobald Deine Anfrage bearbeitet wurde.
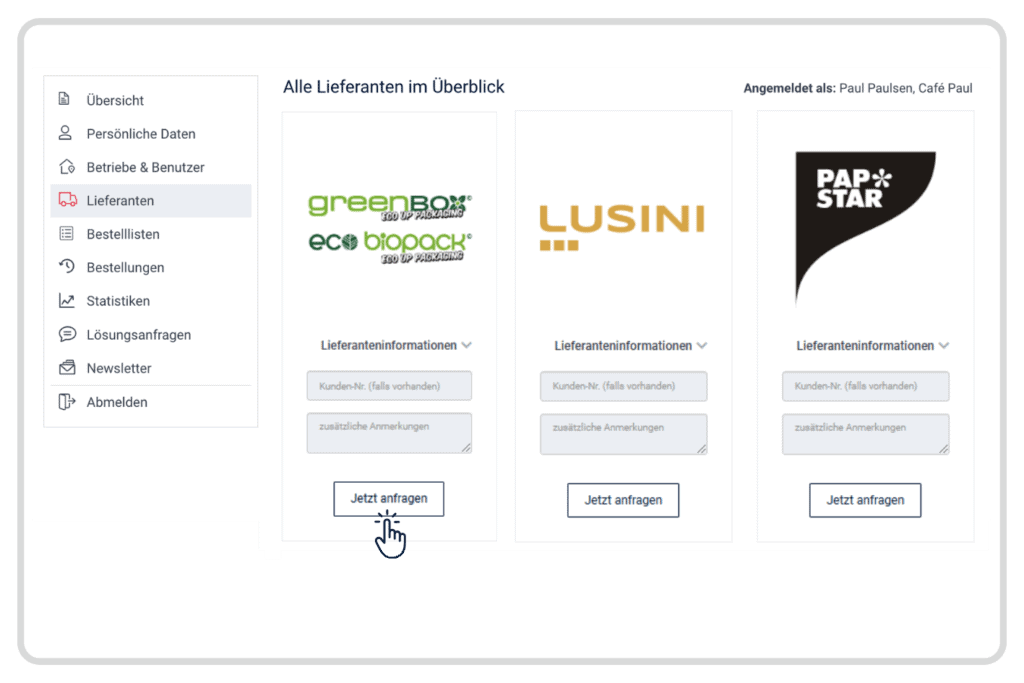
Regelbestellliste
Die Regelbestellliste setzt sich aus Deinen letzten Bestellungen bei Deinem Lieferanten zusammen und wird uns immer wieder aktualisiert übertragen. Du kannst direkt aus der Regelbestellliste Bestellungen auslösen oder sie durch die Kopier-Funktion in eine neue Bestellliste umwandeln. Veränderungen an der Regelbestellliste können wenn nur vom Lieferanten vorgenommen werden.
Bestelllisten erstellen
- Klicke oben rechts auf das Icon Bestelllisten und wähle + Neue Liste erstellen aus oder klicke im linken Seitenmenü auf Bestelllisten und scrolle zu Neue Bestellliste.
- Gib Deiner Bestellliste einen Namen und klicke auf + Neue Bestellliste. Die neue Bestellliste findest Du nun in der Auflistung unter all Deinen Bestelllisten.
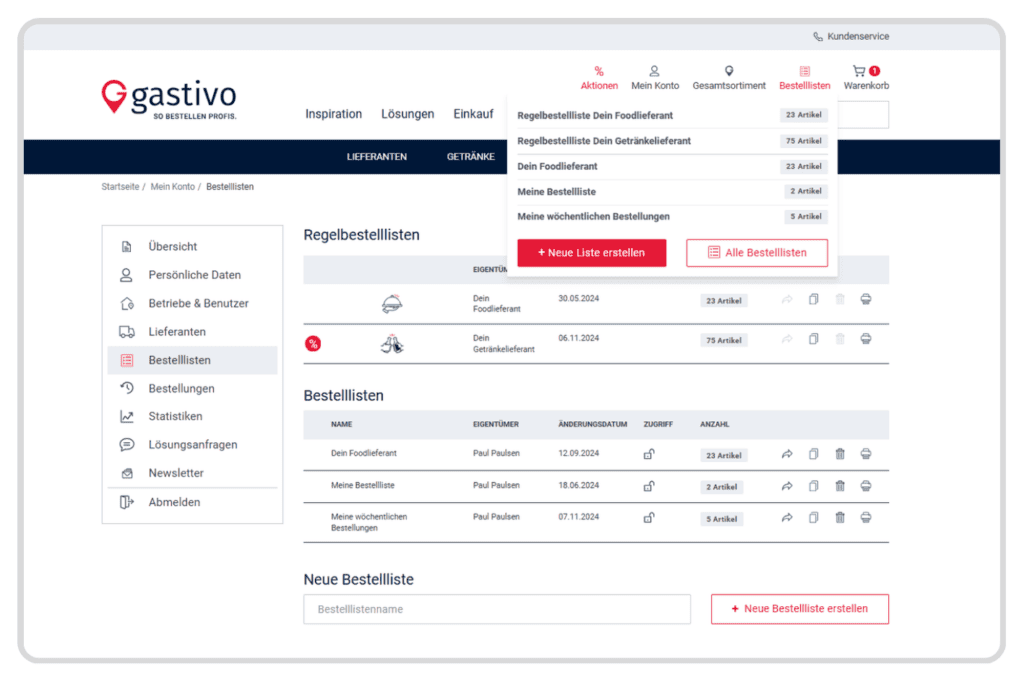
Artikel zu einer Bestellliste hinzufügen
- Klicke auf Deine erstellte Bestellliste und auf Artikel hinzufügen.
- Gib den Namen oder die Artikelnummer des gewünschten Artikels ein und klicke auf Hinzufügen. Wenn Du mehrere Lieferanten aufgeschaltet hast, kannst Du über das Feld Lieferanten auswählen, von welchem Lieferanten Du den Artikel der Bestellliste hinzufügen möchtest.
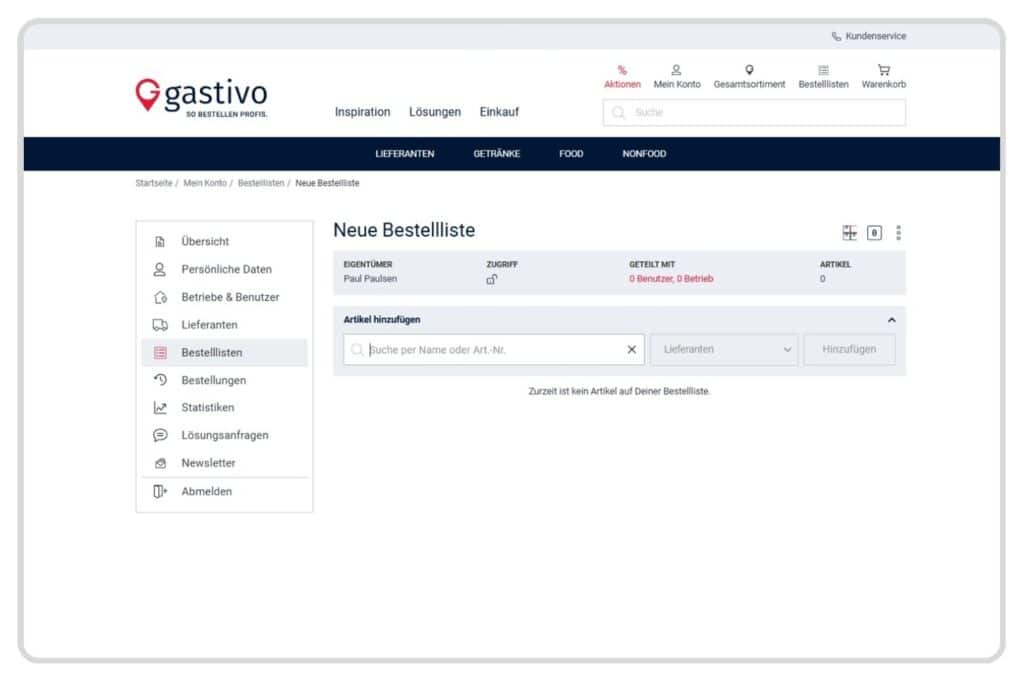
Artikel über das Gesamtsortiment hinzufügen
- Klicke oben rechts auf das Icon Gesamtsortiment.
- Wähle links die Produktkategorie aus, aus welcher Du Artikel hinzufügen möchtest. Alternativ kannst Du auch über die blaue Kategorie-Leiste zu den einzelnen Produktkategorien navigieren.
- In den Kategorien kannst Du die Artikel nun nach Sortiment, Lieferant, Sorte, Marke, Hersteller, Lagerstatus und Gebinde filtern.
- Klicke bei Deinem gewünschten Artikel auf den Button Auf die Bestellliste.
- Wähle nun eine Deiner vorhandenen Bestelllisten aus oder erstelle eine neue Bestellliste und klicke auf Hinzufügen.
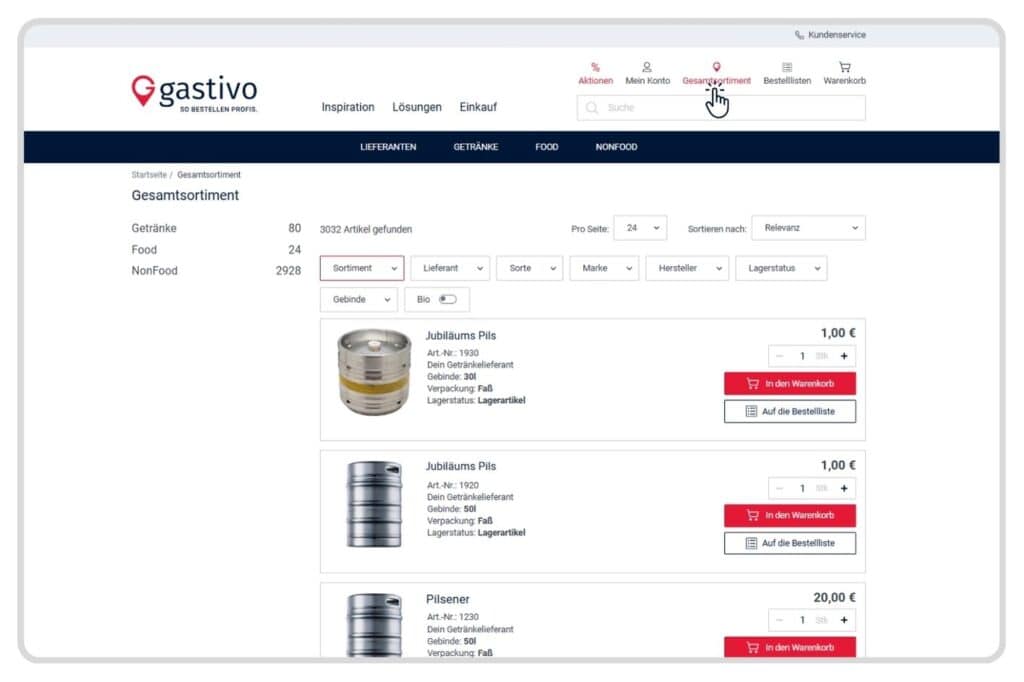
Bestelllisten verwalten
Bestelllisten auf null setzen
- Klicke auf das zweite Icon rechts neben dem Namen Deiner Bestellliste.
- Hier kannst Du einstellen, dass die ausgewählte Stückzahl der Artikel aus Deinen Bestelllisten, nachdem sie in den Warenkorb gelegt wurden, automatisch wieder auf null gesetzt werden.
- Wenn Du Bestellliste NICHT auf 0 setzen auswählst, bleiben die eingetragenen Stückzahlen der Artikel automatisch für die nächste Bestellung in Deiner Bestellliste gespeichert.
Diese Einstellung gilt nur für diese Liste und wird für alle Benutzer übernommen.
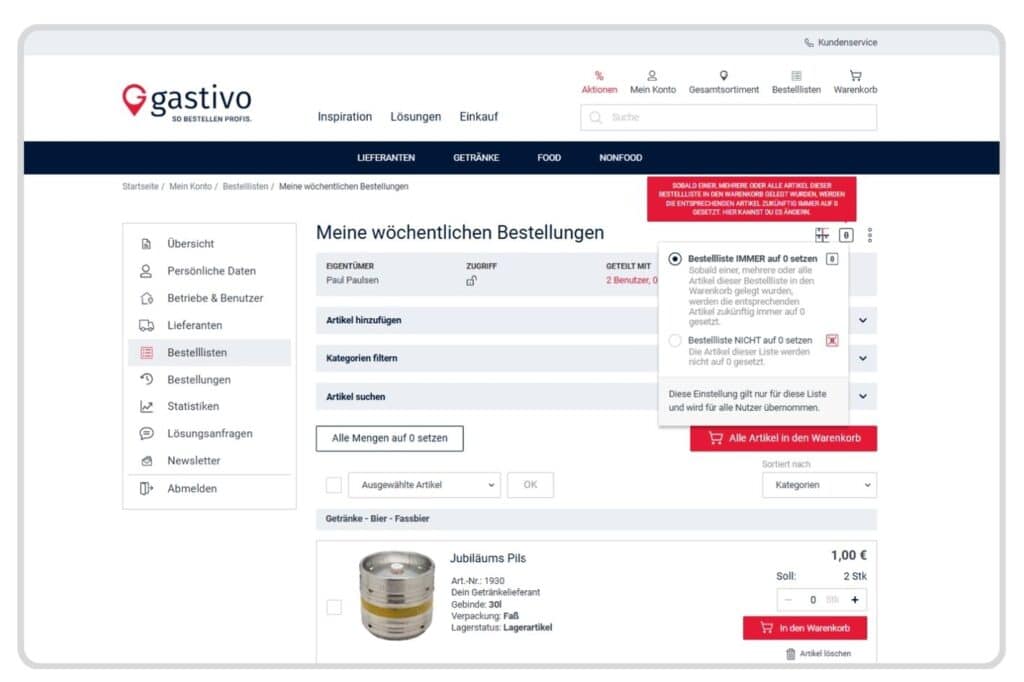
Weitere Aktionen
- Klicke auf die drei Punkte rechts neben dem Bestelllistennamen, um weitere Aktionen auszuführen.
- Dort kannst Du den Namen Deiner Bestellliste bearbeiten, die Bestellliste teilen, kopieren, drucken oder löschen.
- Die gleichen Aktionspunkte findest Du auch in der Bestelllistenübersicht neben Deinen einzelnen Bestelllisten.
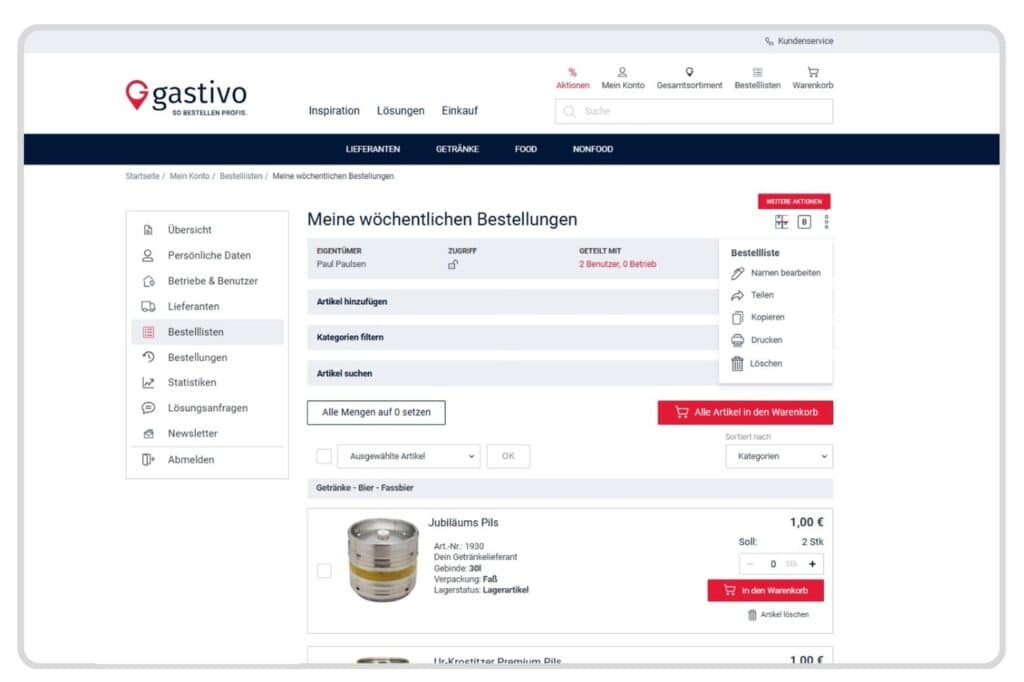
Bestelllisten teilen
- Klicke in Deiner Bestelllistenübersicht auf das Pfeil-Icon, um die Bestellliste mit anderen Benutzern zu teilen.
- Klicke auf den Kasten hinter dem jeweiligen Benutzer und wähle eine der drei Optionen aus.
- Kein Zugriff
- Schreibgeschützt bedeutet, dass die Bestellliste eingesehen und darüber bestellt werden kann, aber nicht veränderbar ist.
- Voller Zugriff bedeutet, dass die Bestellliste auch bearbeitet werden kann.
- Klicke ganz unten auf den Button Teilen.
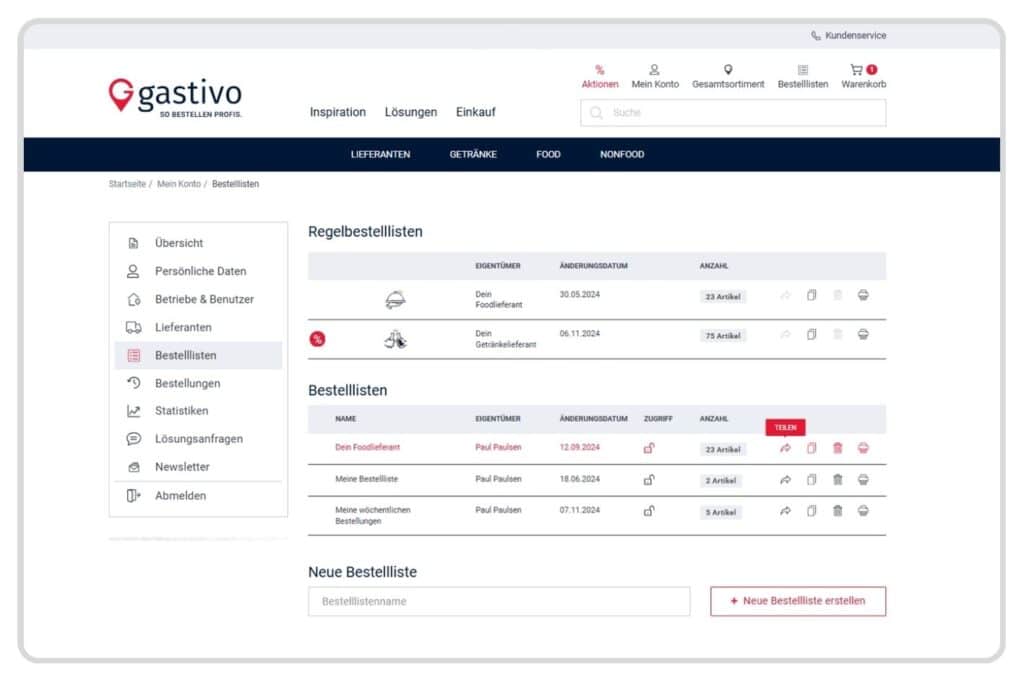
Soll-Bestände in Bestelllisten pflegen
- Klicke auf das Icon rechts neben Deinem Bestelllistennamen.
- Nun kannst Du bei jedem Produkt einen Soll-Bestand hinterlegen, welcher Dir dann in Deiner Bestellliste unter Soll: angezeigt wird. Deine Angaben werden direkt bei der Eingabe gespeichert.
- Klicke auf Alle Soll-Bestände auf 0 setzen, um die Stückanzahl in der gesamten Liste auf null zu setzen.
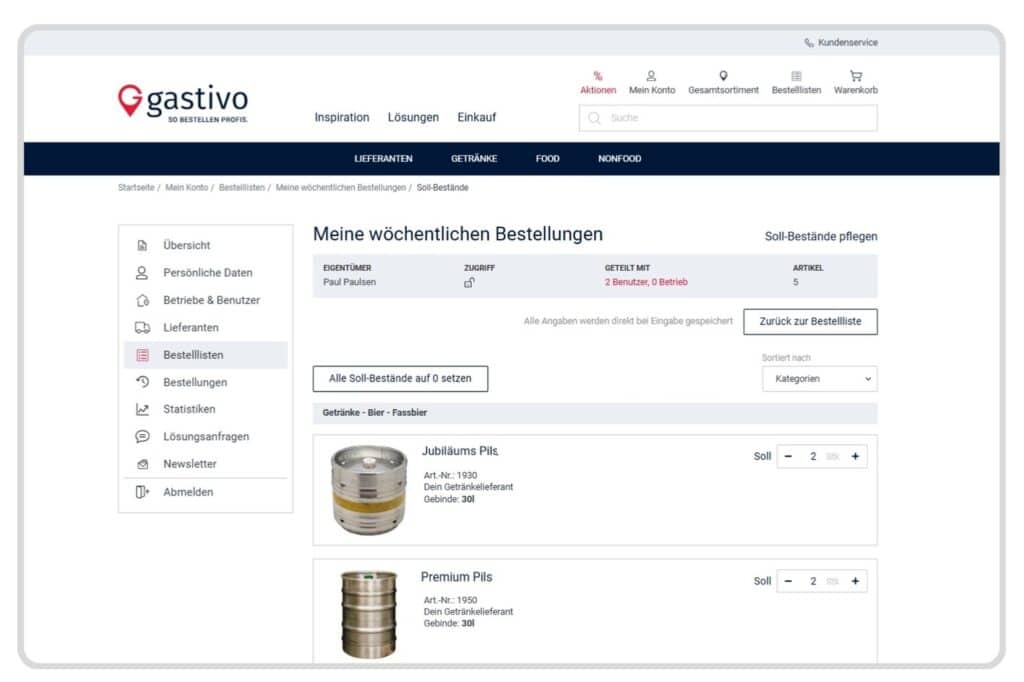
Bestellungen aufgeben
Bestellungen können über das Gesamtsortiment oder über die Bestelllisten aufgegeben werden.
Bestellungen über Bestellliste:
- Trage die gewünschte Stückzahl der zu bestellenden Artikel in die Bestellliste ein und füge Deine gesamte Bestellliste zu Deinem Warenkorb hinzu, indem Du auf Alle Artikel in den Warenkorb klickst.
Oder: Lege einzelne Produkte in den Warenkorb, indem Du auf In den Warenkorb neben dem bestimmten Artikel klickst.
- Klicke nun oben rechts auf das Warenkorb-Icon, um Deinen gesamten Warenkorb zu sehen.
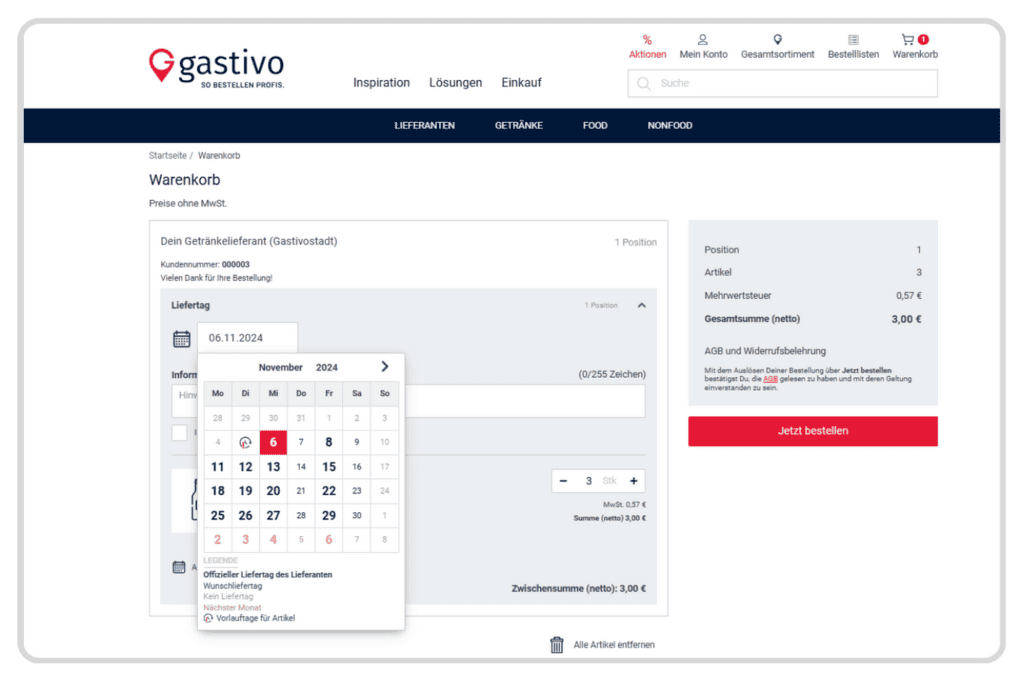
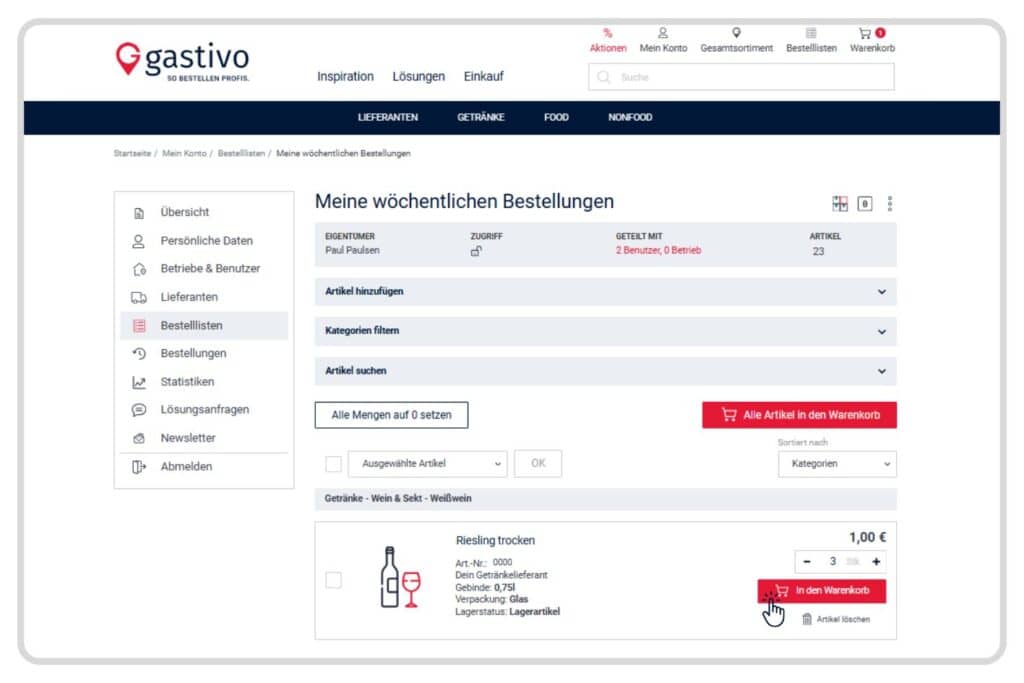
Unter dem Punkt Liefertag kannst Du nun weitere Einstellungen an Deiner Bestellung vornehmen.
- Klicke auf das Kalender-Icon, um den Tag der Lieferung auszuwählen. Deine offiziellen Liefertage sind dabei fett hinterlegt. Die Vorlauftage für die Bestellung sind mit einem Uhrensymbol gekennzeichnet.
- Weitere Anmerkungen zu Deiner Bestellung kannst Du im Feld Informationen für den Lieferanten hinzufügen (falls vorhanden).
- Wenn Du die Stückzahl der hinzugefügten Produkte erneut anpassen möchtest, klicke auf das + oder – Symbol oder trage die Anzahl direkt in das Feld ein.
- Liefertage können auch für einzelne Produkte angepasst werden. Klicke dafür auf Artikel-Liefertag ändern.
- Unter Artikel entfernen kann ein Produkt aus dem Warenkorb gelöscht werden.
- Klicke auf Alle Artikel entfernen, um den gesamten Warenkorb zu leeren.
- Wenn Du Deinen Warenkorb auf Deine Wünsche angepasst hast, kannst Du Deine Bestellung mit einem Klick auf Jetzt bestellen abschließen.
- Wenn Deine Bestellung erfolgreich war, wirst Du auf eine Bestätigungsseite weitergeleitet. Dort hast Du die Möglichkeit, Deine Bestellungen einzusehen, zurück in den Shop zu gelangen oder Deine Bestellbestätigung herunterzuladen. Letztere erhältst Du auch nochmal separat per E-Mail.
Bestellhistorie
- Deine aufgegebenen Bestellungen findest Du unter Bestellungen im linken Seitenmenü.
- In der Übersicht hast Du die Möglichkeit, die Bestellungen erneut anzusehen, die Bestellbestätigung auszudrucken oder die Artikel erneut zu bestellen.
Statistiken einsehen
Die Funktion Statistiken ist nur für Kontoinhaber verfügbar, sofern vom Lieferanten Preise angezeigt werden.
- Klicke auf Statistiken im linken Seitenmenü. Hier findest Du die Statistiken zu Deinen gesamten Bestellungen auf Gastivo.
- Wähle den Zeitraum, den Lieferanten und Deinen Betrieb aus und klicke auf Anzeigen.
- Du hast dann die Möglichkeit, die verschiedenen Produktkategorien detailliert einzusehen.
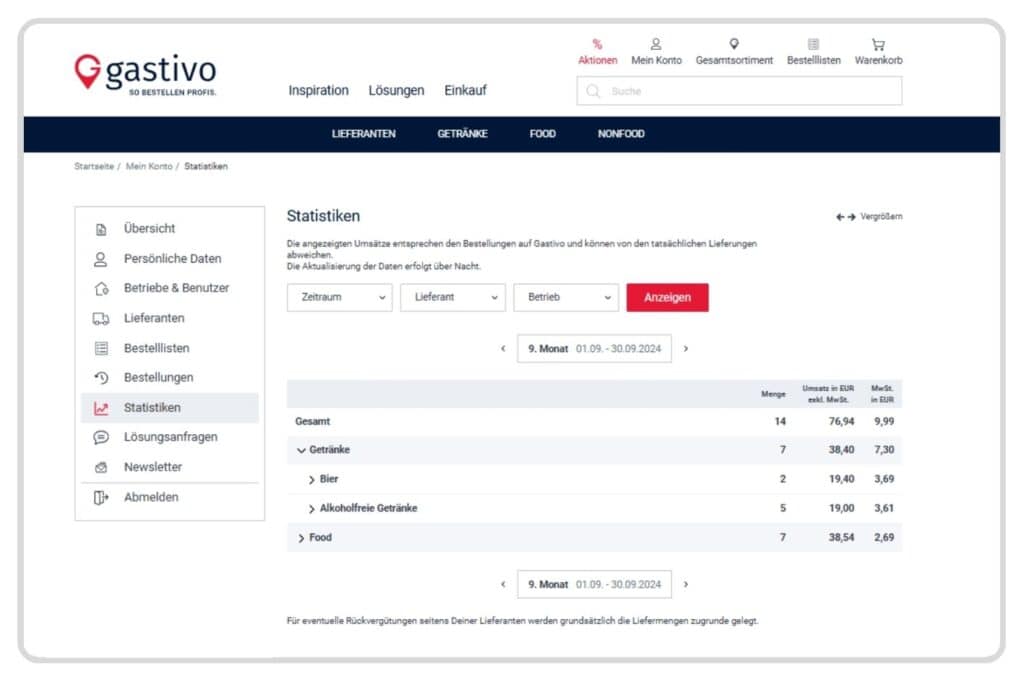
HANDOUTS
HÄUFIGE FRAGEN
Wann kommt meine Lieferung?
Für die Auslieferung Deiner Bestellung ist Dein Lieferant zuständig. Wende Dich daher bitte direkt an Deinen Lieferanten.
An wen wende ich mich bei einer Reklamation zu meiner Lieferung?
Bei Reklamationen wende Dich bitte direkt an Deinen Lieferanten.
Wie kann ich weitere Artikel nachträglich meiner Bestellung hinzufügen?
Deine Bestellung kann nachträglich nicht mehr bei Gastivo bearbeitet werden. Löse gerne zum gleichen Liefertag eine weitere Bestellung über Gastivo aus.
Was ist Gastivo und an wen richtet sich Gastivo?
Gastivo ist die führende Bestellplattform für gewerbliche Abnehmer aus dem Gastronomie-, Hotellerie- und Unternehmensbereich mit einem starken Netzwerk aus Fachgroßhändlern, Herstellern und Lieferanten.
Wie viel kostet die Nutzung von Gastivo?
Für Nutzer ist Gastivo komplett kostenlos.
Wie kann ich mich registrieren?
Für die Registrierung bei Gastivo gibt es zwei Möglichkeiten:
- Easy-Registration:
Wenn Du einen Registrierungscode von Deinem Lieferanten erhalten hast, kannst Du diesen unter easy.gastivo.de einlösen. - Registrierungsformular:
Erstelle Dein Konto über unser Registrierungsformular.
Für mehr Informationen zum Registrierungsprozess, schaue gerne oben in den Guidelines nach.
Wie lange dauert es nach der Registrierung, bis ich bei meinem Lieferanten bestellen kann?
Der Aufschaltungsprozess hängt von verschiedenen Faktoren ab und ist meistens in weniger als 48 h abgeschlossen. Du wirst per E-Mail benachrichtigt, sobald Du bestellbereit bist.
Wie kann ich mein Passwort zurücksetzen?
Dein Passwort kannst Du unter portal.gastivo.de/passwort-vergessen zurücksetzen. Achte darauf, dass die E-Mail, mit der Du das neue Passwort anfragst, dieselbe E-Mail ist, mit der Du bei Gastivo registriert bist.
Wie kann ich weitere Betriebe und Benutzer meinem Konto hinzufügen?
Betriebe und Benutzer kannst Du im Gastivo Shop unter dem Menüpunkt Betriebe & Benutzer verwalten.
Achtung! Nur Benutzer mit der Rolle Kontoinhaber oder Betriebsleiter können Betriebe und Benutzer hinzufügen. Für andere Benutzerrollen steht diese Funktion nicht zur Verfügung.
Wie kann ich weitere Lieferanten meinem Konto hinzufügen?
Verfügbare Lieferanten kannst Du im Shop unter dem Menüpunkt Lieferanten anfragen. Um weitere Lieferanten hinzufügen zu können, benötigst Du die Benutzerrolle Kontoinhaber oder Betriebsleiter.
Wie kann ich eine Regelbestellliste anpassen?
Regelbestelllisten werden aus Deinen Absatzdaten bei dem jeweiligen Lieferanten generiert und können daher nicht manuell angepasst werden. Es besteht die Option, die Regelbestellliste zu kopieren und die gewünschten Änderungen vorzunehmen.
Du benötigst weitere Informationen zum Erstellen von Bestelllisten? Siehe oben in den Guidelines nach.
Wo kann ich meine Rechnungen einsehen?
Die Abrechnung wird über Deinen jeweiligen Lieferanten abgewickelt. Solltest Du eine Rechnung nicht finden, kontaktiere bitte Deinen Lieferanten.
Warum sehe ich keine Preise?
Die Preissichtbarkeit wird grundsätzlich von Deinem Lieferanten festgelegt. Es besteht also die Möglichkeit, dass diese für Dich aktuell nicht freigegeben sind. Wenn Du dennoch Deine Preise sehen möchtest, gehe bitte auf Deinen Lieferanten zu.
Neben Lieferanten können auch Kontoinhaber die Sichtbarkeit der Preise für ihre Benutzer einschränken. Lasse deshalb durch den Kontoinhaber überprüfen, ob für Deine Benutzerrolle der Haken bei „Preise anzeigen“ gesetzt wurde.
Ich kann einen Artikel nicht finden, was kann ich tun?
Alle vom Lieferanten angebotenen Artikel können über das Gesamtsortiment gefunden werden. Sollte der gesuchte Artikel dennoch nicht vorhanden sein, kontaktiere gerne unseren Kundenservice.
An wen wende ich mich bei Rückfragen zu Artikeln?
Bei Rückfragen zu einzelnen Artikeln wende Dich bitte direkt an Deinen Lieferanten.
Wie kann ich meinen Liefertag ändern?
Den Liefertag einer bereits ausgelösten Bestellung können wir nicht ändern. Wende Dich dafür bitte direkt an Deinen Lieferanten. Wenn Du Deine vereinbarten Liefertage dauerhaft ändern möchtest, kontaktiere bitte ebenfalls Deinen Lieferanten.
Wie kann ich meine Bestellung stornieren?
Stornierungen können nur direkt über Deinen Lieferanten abgewickelt werden.
Du hast nicht gefunden wonach Du gesucht hast? Dann nimm jetzt Kontakt auf.